レイヤー
1つのスプライトはレイヤーに分けることができます。レイヤーはタイムラインに表示されます。

レイヤーにはいくつかのオプションがあります。
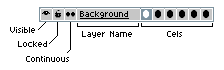
レイヤー名 (Layer Name):このレイヤーを識別するためのテキストです。レイヤー名はレイヤーをダブルクリックするか、メニューの レイヤー > プロパティ (Shift+Pキー)で変更できます。
セル (Cels):セルの集まりです。1つのセルには特定のレイヤーの特定のフレームの内容が含まれています。
表示/非表示 (Visible): 表示状態 か非表示状態
か非表示状態 かを表します。表示/非表示はメニューの レイヤー > 可視化 か Shift+Xキーで切り替えられます。(訳注:もちろん目のアイコンをクリックしても切り替わります)
かを表します。表示/非表示はメニューの レイヤー > 可視化 か Shift+Xキーで切り替えられます。(訳注:もちろん目のアイコンをクリックしても切り替わります)
ロック (Locked): レイヤーがロックされている 場合、そのレイヤーに描くことはできません。
デフォルトではレイヤーはロックされておらず
場合、そのレイヤーに描くことはできません。
デフォルトではレイヤーはロックされておらず 編集可能になっています。
編集可能になっています。
自動結合 (Continuous): このオプションは、このレイヤーに作られるセルの種類(結合か非結合か)を指定します。 詳しくは、自動結合レイヤーの項目を見てください。
一般的な操作
背景レイヤー
背景レイヤーは動かすことの出来ない不透明レイヤー(アルファがありません)です。
メニューの ファイル > 新規 で開いたウィンドウで不透明の背景を選ぶと作られます。
もしくは、アルファを含まないファイル(たとえば不透明の .png など)を開くことでも作られます。
1つのスプライトは背景レイヤーを1つしか持つことができず、必ずタイムラインで一番下のレイヤーになります。
背景レイヤーの一部分を選択して消す(メニューの 編集 > 削除 )と、選択範囲は背景色で塗りつぶされます。
透過レイヤー
アルファチャンネルを持つ全てのレイヤーを透過レイヤーと呼びます。1つのスプライトに複数の透過レイヤーを持つことができます。透過レイヤーはタイムラインを使って好きな順番に重ねることができます。移動ツール  を使って、移動することも出来ます。
を使って、移動することも出来ます。
透過レイヤーの一部分を選択して消す(メニューの 編集 > 削除 )と、選択範囲は透明色で塗りつぶされます。
メニューの レイヤー > 新規 > 新規レイヤー または、Shift+N を使うことで、新しい透過レイヤーを作成できます。
レイヤーから背景に変換
まだ背景レイヤーがない場合には、メニューの レイヤー > 変換 > 背景 で、透過レイヤーを背景レイヤーに変換できます。 透明なピクセルは現在の背景色で塗りつぶされます。
Aseprite v1.2 では、このオプションは レイヤー > Background from Layer でした。
背景からレイヤーに変換
背景レイヤーから透過レイヤーに変換したい場合、メニューの レイヤー > 変換 > レイヤー で変換できます。
たとえば、移動ツール  でレイヤーを動かしたいときに使用します。
でレイヤーを動かしたいときに使用します。
Aseprite v1.2 では、このオプションは レイヤー > Layer from Background でした。
レイヤーグループ
レイヤーをグループ化することでレイヤーをひとまとめに扱うことができます。
タイルマップレイヤー
Aseprite v1.3 から、メニューの レイヤー > 新規 > 新規タイルマップレイヤー または、Space+Nでタイルマップレイヤーを作成することができるようになりました。 また、メニューの レイヤー > 変換 > タイルマップ を使って、通常の透過レイヤーを変換することもできます。 (タイルはアクティブなグリッド設定から作成されます。)
選択範囲から新しいレイヤーを作る
SEE ALSO